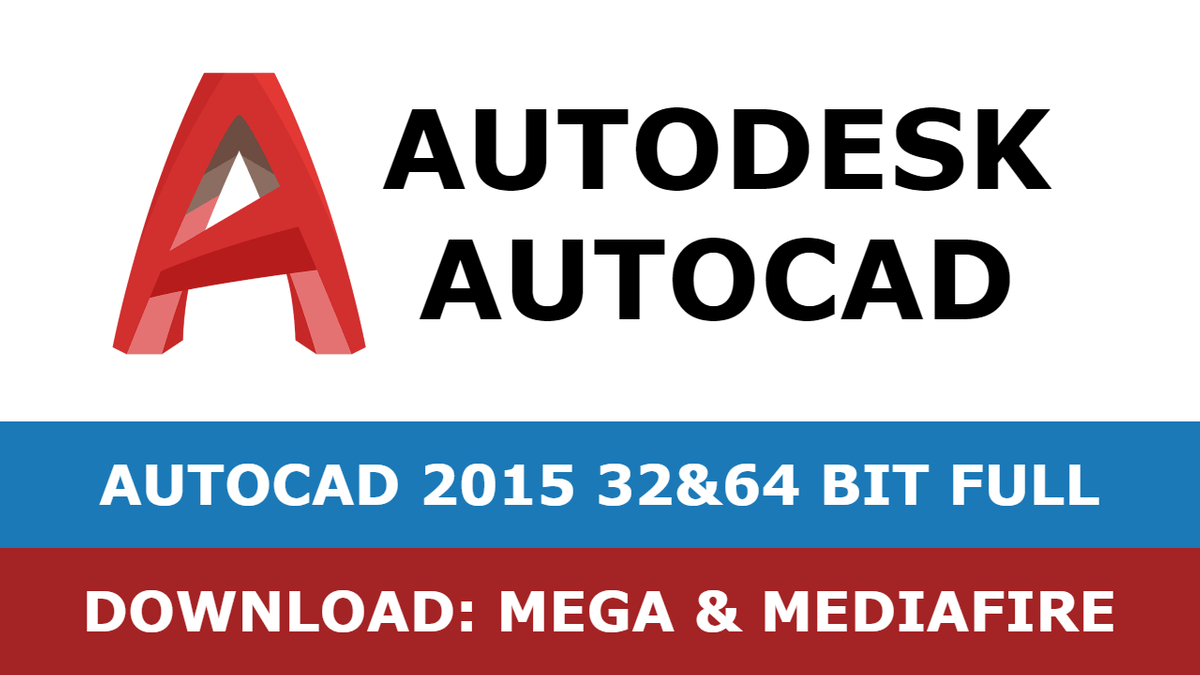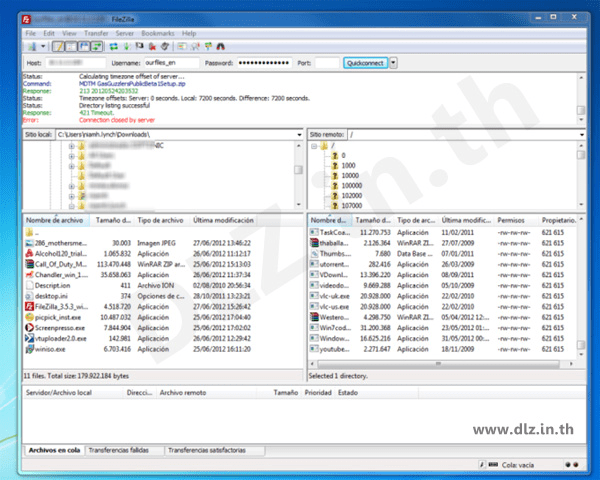But if you see the last entry on your system-“32-bit operating system, 圆4-based processor”-then you’re in luck. If you see the second entry, you won’t be able to install the 64-bit version of Windows on your system at all. If you see the first entry on your system, you don’t really need this article.
Your CPU supports 64-bit, but you have the 32-bit version of Windows installed. Your CPU does not support 64-bit and you have the 32-bit version of Windows installed. Your CPU does support 64-bit and you already have the 64-bit version of Windows installed. On the right-hand side of the window, look for the “System type” entry. To do so, head to Settings > System > About. Before even thinking of upgrading to 64-bit Windows, you’ll need to confirm that the CPU in your computer is 64-bit capable.
RELATED: How to Upgrade from Windows 7 or 8 to Windows 10 (Right Now) Make Sure Your Processor is 64-bit Capableįirst thing’s first. But, if your hardware supports using a 64-bit operating system, you can upgrade to the 64-bit version of Windows for free. If you had a 32-bit versions of Windows 7 or 8.1 installed on your PC and upgraded to Windows 10, Microsoft automatically gave you the 32-bit version of Windows 10.